Adobe killed off Version Cue when it released Creative Suite 5. Unfortunately, I have several customers (including myself!) who continue to rely on Version Cue's integration with InDesign and InCopy, for instance. For some, it makes Creative Suite 5 untenable until a decision can be made about version control systems. Imagine our surprise, then, when Adobe released Adobe Drive 2 at Adobe Labs.
Adobe Drive CS4 enabled desktop connections to Version Cue and other Content Management Systems (CMS), but there were few CMS connectors other than the built-in Version Cue connector that ever saw the light of day. It also included connectors that allowed CS4 apps to display and manage versions within the application. In addition, it allowed checkin and checkout of files as well as version inspection from the desktop. Drive promised further integration with a broader range of content management systems, but when Adobe announced the demise of Version Cue, we all assumed the worst for Drive.
Adobe Drive 2 is software in Adobe Labs, so please be sure to back up your work frequently. Adobe calls it a Technology Preview, so consider yourself warned.
Adobe Drive 2 is the next iteration of Drive, and it does offer desktop access to both Version Cue and to other Digital Asset Management (DAM) systems through connectors. According to the CMIS for Adobe Drive Tech Note,
Adobe provides some ready-made connectors. The CMIS Connector enables basic access to servers that implement the Content Management Interoperability Services (CMIS) specification. CMIS is a standard for improving interoperability between Digital Asset Management servers. It specifies a domain model, plus a set of services and protocol bindings for web services (SOAP) and AtomPub. See http://en.wikipedia.org/wiki/Content_Management_Interoperability_Services
Installing Drive 2 is done through the Adobe Application Manager. It installs the Adobe Drive application and infrastructure for Finder/Explorer, adds Version Cue and Adobe Drive support to Bridge CS5, and enables version control support in point products. InDesign, InCopy, Photohop and Illustrator all can talk directly to projects connected through Drive 2.
To connect to a CMS, start Drive 2 and click Add Drive. While Drive CS4 would automatically sniff out Version Cue servers, you need to tell Drive 2 the address and protocol for the connection. For a Version Cue server, enter: "versioncue://servername.com" without the quotes, and click Connect.
You may want Version Cue to remember you to make future login faster. You can also choose to automatically mount the Version Cue server when your computer starts.
Once connected, you can browse existing projects in your file browser (Finder, Explorer) or Bridge CS5. You will need to login to the VC server from its web console to create new projects. While many people understand using Bridge to access Version Cue servers, let's talk about using the Finder (or Explorer).
To check out a file, select it in Finder or Explorer, then right click. Choose Adobe Drive... or Services... (Snow Leopard) then Adobe Drive... to see your Version Cue options. Choose Check Out to check out the file.
Once you have it checked out, any changes you make will be local until you check the file back in to the project.
Also, while you have the file checked out, other people who have access to the project will not be able to check it out. They need to check out a file to make changes, so you're the only one who can make changes while you have it checked out. Once you have saved your changes, check it back in to the Version Cue project. Right click on the file again to get the Drive menu, and choose Check In... If you choose Cancel Check out..., then any changes you have made to the file since you checked it out will be abandoned.
You will be asked to add version comments. This is important later when you are trying to find a specific previous version of the file. Comments will be visible when you choose Show Versions, or when users look at versions in either Bridge or CS5 applications.
You can view versions at a later date by right clicking on the file and choosing Show Versions... from the contextual menu.
While many people think that Version Cue is only useful when used with Creative Suite apps, from Finder or Explorer, you can use any file type. This means that you can manage your Word or Powerpoint files as well as your QuarkXPress and Google Sketchup files. The important thing to remember is that the workflow requires that you check out and check in files when you want to make changes. If you double click on a file from Finder, it will open without checking it out. You've then removed it from the workflow.
So, what happens when I remove a file from the workflow by opening it without checking it out? You can still make changes, but the file is read only. If you want to keep the changes in the Version Cue project, you will simply need to check it out, then save it. Easy! When you're done editing, save it and check it in, remembering to add your version comments.
You can also promote previous versions to the current version as well as open previous versions on their own. Right click on the file, then choose Show Versions... from the Drive menu. From here, you can select a version and either promote it to the current version or open that previous version without promoting it. This is very handy when there's some content in a previous version that you want to use, but you don't want the entire file. You can open the previous version, then copy and paste that older version's content to the current version.
I encourage you to try out Drive 2, particularly if you used to use Version Cue with your CS4 or even CS3 projects. Having access to your Version Cue projects in CS5 is huge for those of us with legacy content in those servers, and also for those of us who don't want to have to learn a new CMS workflow.
For those of you who want to explore other CMS, Drive 2 also includes a content transfer function that lets you move files from your Version Cue projects to another project in a different CMS or to a folder. From Drive 2, choose Admin and then enter your credentials.
It is important to remember that this is software out of Labs and that it's not considered Released software. That having been said, it is certainly useful to try Drive to regain Version Cue functionality in your Creative Suite 5 apps. Using Drive as a connector to VC for other applications is functionality that existed in Drive CS4, but not many people used it. Perhaps we can change that with Drive 2.
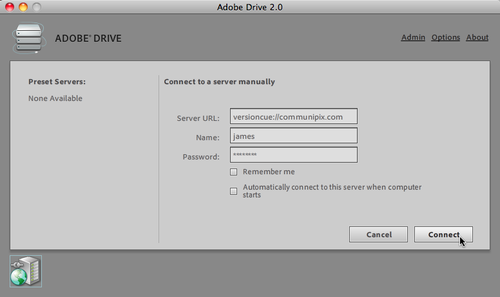
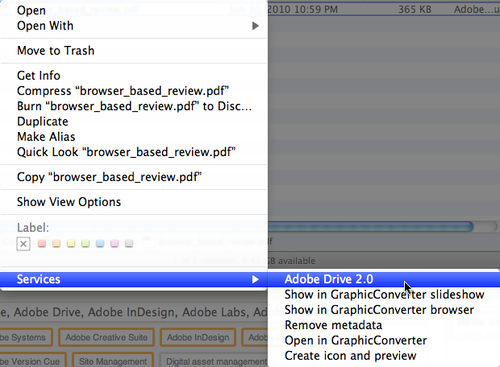
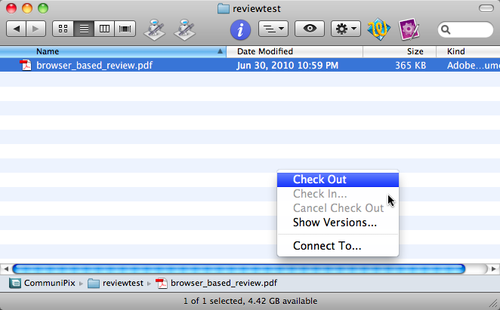
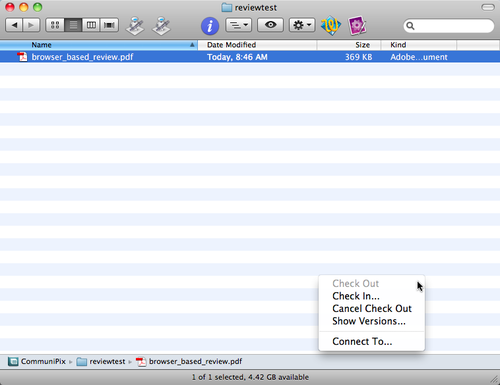
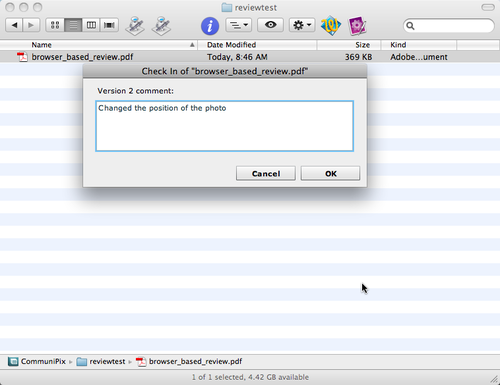
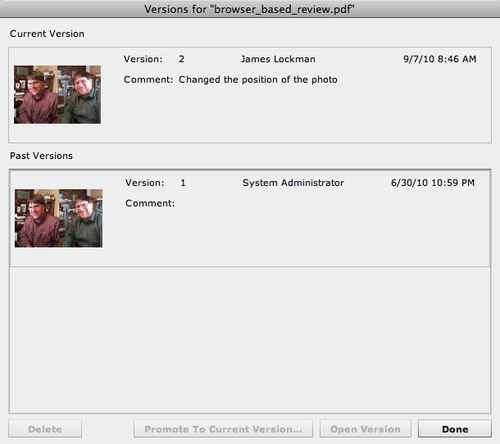
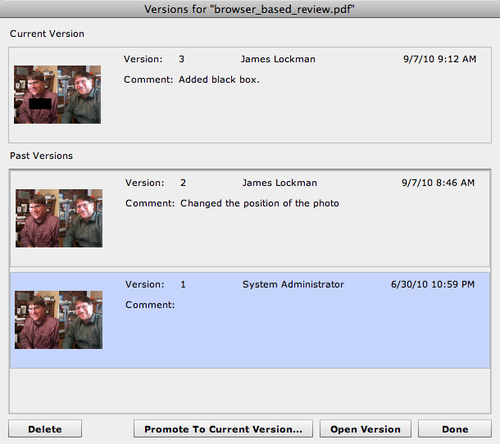
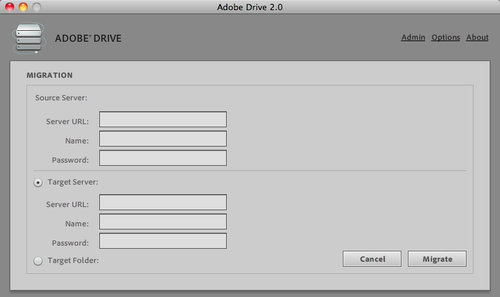

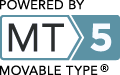
James:
Wonderful article on a very scarcely documented subject. My personal experience trying to use Drive 2.0 has been horrible. Specifically, trying to use with Version Cue CS4. When I finally got it to connect, it is dead SLOW. What's more, it gives me an error every time I try to save to the virtual drive. A real nightmare!