eLearning courses require a learning management system to keep track of who's taken what part of a course and who's passed or failed the assessments. What if you want to offer eLearning, however, but don't have an LMS? Enter Adobe Captivate 5 and its new integration with acrobat.com.
With Captivate 5, you can connect your assessment results to any SCORM or AICC compliant LMS and also to the Adobe Connect Enterprise LMS, now referred to as Adobe Acrobat Connect Pro in the prefs (which is interesting, since the product is now called simply Adobe Connect, but who's being picky...). New in Captivate 5 is the ability to report results to an acrobat.com account or to your own internal server. Of course, your own server would need a means of capturing the results, so you'd have to write a PHP, Cold Fusion or some other script to capture and record the results. We'll take a look at acrobat.com reporting in this post.
Take the quiz here to help me test the limits of the system. It's only four questions, so it won't take long.
Reporting to acrobat.com is easy. Open Preferences, then choose Reporting under the Quiz area. Enable reporting for this project, and then choose Acrobat.com. Click Configure... and enter your Acrobat.com credentials and the Company, Department and Course that define this project. Courses might have several parts, so you can aggregate several different assessments and projects into one course for reporting.
Once you click Save, Captivate will talk to acrobat.com and build the database to store the incoming quiz results.
The results are easy to get out with the Adobe Captivate Quiz Results Analyzer, an AIR app that comes with Captivate but which is also available for free at adobe.com. Results can be viewed directly in the Quiz Analyzer or downloaded as CSV or as raw XML. CSV can then be opened in Excel or another database, while the XML download contains a file for each response. These can be parsed individually or as a whole.
The Quiz Analyzer asks you to choose a server then enter your credentials for that server. The Quiz Analyzer can look into Acrobat.com and other servers that you configure in the preferences panel under the Options button. Once you enter your Acrobat.com credentials, it allows you to select projects by company, department and course. Once you have set these three selectors, click Generate Report, and the lessons will then appear in the detail panel below.
Double click the project to see the overall results per learner. Double click the learner to see the results per question. The CSV reports reflect the currently visible data, so you will need to export to CSV several times to get the full data for each learner. Consider using the SQLite DB file that coordinates the XML export, or importing the XML into your favorite database application or spreadsheet.
When I do my monthly talks about Adobe Connect for eLearning and Rapid Training (second Tuesdays of each month usually; check for actual schedule), I often get asked how to get the data after the fact. Now, you can use acrobat.com to get the data. Of course, a robust LMS will make it easier to manage large numbers of courses and learners, but if you're just getting started, this is a great way to get into the eLearning game.
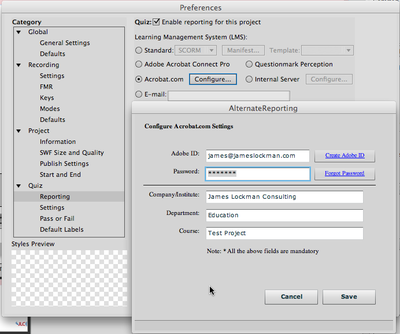
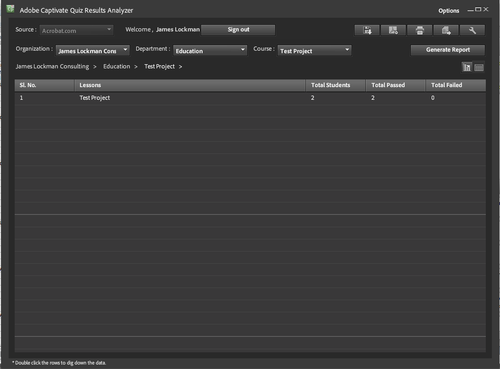

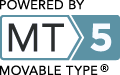
I have the same problem you are experiencing, I have to give log on information before i can post?